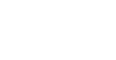Правильная работа с виртуальными машинами Hyper-V

Hyper-V Windows 10
Hypervisor на Windows поддерживает разные operational systems в режиме ВМ, включая Linux и FreeBSD. Активировать его можно разными способами, в том числе и через c-panel, PowerShell и инструмент Deployment Imaging Servicing and Management. Hyper-V для Windows 10 ー встроенная опция, поэтому делать Hyper-V download нет необходимости.
Hyper-V Windows 7
В программе Hyper-V есть возможность установки нескольких гостевых ОС, но их список ограничен. Запустить можно VM Hyper-V Windows 7, 8.1, 10 и Linux distributives (например, Ubuntu). Отметим, что у Microsoft Hyper-V два поколения. Первое поколение – это виртуалки на базе BIOS с возможностью только base connection.
Hyper-V Server Windows
Работа Hyper-V на сервере Windows отличается от работы гипервизора на Windows несколькими особенностями.
Вот функции, которые доступны при работе с Hyper-V Server Windows:
- Перемещение VM с одного host на другой, в live режиме;
- Shared .VHDX (virtual hard disk file);
- Репликация Hyper-V Replica;
- SR-IOV networking (виртуализация ввода-вывода с единым корнем);
- Virtual Fiber Channel (virtual adapter).
Управление памятью на сервере происходит при условии, что работают только виртуальные машины.
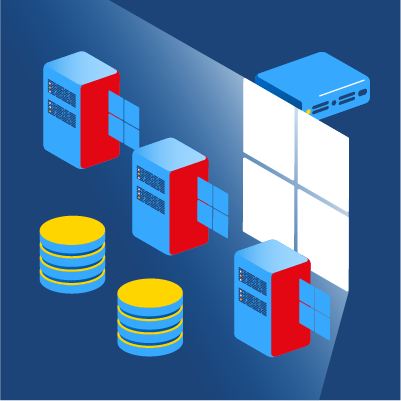
Необычная история была с релизом Hyper-V Server 2019. Релиз сервера вышел еще в 2018 году, но, как оказалось, в нем были критичные баги ー версию отозвали, а через месяц зарелизили повторно. Но на сайте Microsoft бесплатную версию Hyper-V скачать было невозможно. Чуть позже после официального релиза сервера комьюнити дождалось свободной загрузки iso образа. Сегодня Hyper-V настройка в образе на сервере выполняется через соответствующую роль на консоли управления. Для этого через кнопку Add Roles and Features в меню выбираем роль Hyper-V.

Виртуализация Hyper-V: включение
Гипервизор от Microsoft создан для создания и управления несколькими VM на одном физическом сервере. Используя виртуализацию Hyper-V есть возможность арендовать только часть сервера. Также экономятся ресурсы, выделяемые на провайдера.
В Windows 10 Hyper-V включить возможно через control panel, PowerShell или DISM.
- PowerShell. Зайдите под admin в PowerShell и пропишите запрос: Enable-WindowsOptionalFeature -Online -FeatureName Microsoft-Hyper-V -All. После выполните перезагрузку.
- DISM. Под admin зайдите в PowerShell и выполните: DISM /Online /Enable-Feature /All /FeatureName:Microsoft-Hyper-V.
- Панель управления. В меню «Приложения и компоненты» раздел «Связанные параметры». Кликните на «Включение или отключение компонентов Windows», найдите Hyper-V, отметьте ОК. Перезагрузите компьютер.
Hyper-V: как отключить?
Некоторые сторонние программы (например, VMware или VirtualBox) выдают баги, работая с гипервизором от Microsoft (не создают ВМ или выходят в emulation mode). Хотите, чтобы не было подобных перебоев в работе ー нужно выключить виртуализацию Hyper-V. Если решили отключить Hyper-V, можно использовать как control panel, так и PowerShell. Читайте ниже как Hyper-V можно отключить.
Как выключить виртуализацию Hyper-V через control panel?
- В меню кликните «Программы и функции».
- Далее раздел «Включить или отключить функции Windows».
- Выбираем папку «Hyper-V», в ней «Hyper-V Management Tools», далее «Hyper-V Platform» и отключить Hyper-V убираем галочку возле «Hyper-V Hypervisor».
Чтобы была выключена виртуализация Hyper-V, в PowerShell введите реквест: Disable-WindowsOptionalFeature -Online -FeatureName Microsoft-Hyper-V-Hypervisor.
Как проверить, выключена ли виртуализация Hyper-V? В строке поиска пропишите msinfo32.exe и просмотрите «Сведения о системе». Если гипервизор включен, в окне с данными вы увидите надпись «A hypervisor has been detected. Features required for Hyper-V will not be displayed». Сообщения нет? Значит, Hyper-V отключить удалось.

Hyper-V: настройка сети
Хостовую операционную систему можно подключить к Интернету через физический адаптер или беспроводное соединение по Wi-Fi. Типы виртуальных адаптеров Hyper-V:
- Внешний (External). Применяется, если нужно подключить Virtual Machine к внешней сети. И виртуалка, и host будут работать в одной network.
Если у хоста есть несколько network adapters, есть возможность настройки нескольких сетей для нескольких машин.
- Внутренний (Internal). Такой вид соединения применяют для внутренних сетевых соединений между виртуальными машинами и Hyper-V.
- Частный (Private). Используется для подключения только между виртуальными машинами.
Hyper-V на macOS
Как уже стало понятно, виртуализация через Hyper-V ー преимущество для тех, кто работает на Windows. У macOS нет поддержки гипервизора и хостовых систем. Но для приверженцев маков есть возможность использовать вспомогательные ресурсы, например, Parallels Desktop™ for Mac. В этом приложении можно активировать Hyper-V на macOS как администраторам, так и пользователям, и запускать свою собственную виртуализацию с гипервизором.
Hyper-V on Linux
Создание партнерских экосистем критически важно в современном цифровом мире. Поэтому Microsoft начали уходить от закрытого софта. Теперь поддержка Microsoft включает и Hyper-V on Linux, хоть эта OS и является серьезным конкурентом корпорации. Благодаря коллаборации пользователи получают высокую производительность в работе с VM на Linux.


Hyper-V vs VirtualBox
Часто Hyper-V сравнивают с VirtualBox. Предлагаем разобраться, в чем разница между этими двумя устройствами. Как нам уже известно, гипервизор ー это программное обеспечение, позволяющее запускать одну или более VM с собственными операционными системами. Типы гипервизоров ー тип 1 и тип 2.
Hyper-V ー гипервизор первого типа, который запускается на железе физической машины. При запуске компьютера, Hyper-V забирает управляющую роль от BIOS или UEFI, а после этого переключается на управление ВМ. VirtualBox относится к второму типу, иногда его называют хостовым гипервизором. Это приложение, которое запускается на OS, будучи уже установленным на хост. Когда запускается физическая машина, операционная система, установленная на host, делает старт и принимает управление.
Основное отличие Hyper-V vs VirtualBox в том, что Hyper-V всегда включен, если запущен хост, а VirtualBox можно запустить и остановить действиями пользователя.
Hyper-V в Windows 10 можно активировать тремя методами: через PowerShell, DISM и control panel. В PowerShell нужно зайти под администратором и прописать команду Enable-WindowsOptionalFeature -Online -FeatureName Microsoft-Hyper-V -All. Если решили запускать через DISM, так же под админом в PowerShell запустите команду DISM /Online /Enable-Feature /All /FeatureName:Microsoft-Hyper-V. Через панель Hyper-V запускается в меню «Приложения и компоненты» (компоненты Windows) ー выбираем Hyper-V.
Выключить виртуализацию Hyper-V можно через control panel или PowerShell. В меню «Программы и функции» выберите включение и отключение функций Windows. В папке Hyper-V находим субпапку «Hyper-V Management Tools»/«Hyper-V Platform» и убираем «галочку» возле Hyper-V Hypervisor. В PowerShell деактивировать виртуализацию Hyper-V можно через Disable-WindowsOptionalFeature -Online -FeatureName Microsoft-Hyper-V-Hypervisor. В поисковой строке введите msinfo32.exe. Если гипервизор еще работает, появится надпись A hypervisor has been detected. Features required vor Hyper-V will not be displayed.
Иногда нужно отключить Hyper-V, потому что не все стороннее программное обеспечение дружит с гипервизором. Программы могут переходить в эмулированный режим или не запускать виртуальные машины. Чтобы в таком случае отключить гипервизор от Microsoft, нужно воспользоваться одним из двух способов: отключение через control panel или PowerShell. После отключения нужно проверить, выключился ли гипервизор. Введите в поиске запрос msinfo32.exe и посмотрите сведения о системе. Если есть надпись A hypervisor has been detected. Features required vor Hyper-V will not be displayed, нужно повторно отключить Hyper-V.
Hyper-V ー программный компонент от Microsoft, через который можно создавать virtual machines на Windows и некоторых других операционных системах. Гипервизор позволяет реализовывать виртуализацию через виртуальные жесткие диски или другие необходимые устройства. Эти устройства можно причислить к виртуальным машинам, которые также можно запускать с помощью Hyper-V. С помощью гипервизора от Microsoft управлять можно как локальными, так и удаленными хостами. В Windows программное обеспечение Hyper-V установлено по умолчанию.
Убедитесь, что на машине активирован Hyper-V. Для этого в панели управления выберите Programs/Click on Turn Windows features on or off/Windows Features, проверьте доступность гипервизора (Hyper-V Management Tools и Hyper-V Platform) и кликните ОК. Перезапустите машину. Теперь можно добавить виртуальную машину: создайте virtual switch, чтобы подключить ВМ к сети Интернет. Нажмите Start/Open Hyper-V Manager/Action. Выберите New и нажмите на Virtual Switch Manager. После создания свича откройте Hyper-V Manager/Action menu/New и добавьте виртуальную машину через Select Virtual Machine.
Гипервизор от Microsoft позволяет создавать на одном физическом сервере несколько виртуальных машин и управлять ими. Каждая виртуальная машина при этом работает изолированно от других. Благодаря такой реализации несколько пользователей могут одновременно получать доступ к операционным системам, запущенным на одном оборудовании. Преимуществом является и то, что если одна виртуальная машина выходит из строя, это никак не влияет на работу и производительность остальных. С помощью Hyper-V можно перемещать машины между хостами без нарушения работоспособности.
Чтобы понять, что лучше Hyper-V или VMware, определитесь, на какой платформе вы будете реализовывать виртуализацию. Hyper-V и VMware имеют различия в управлении, архитектуре, лицензировании, масштабировании и резервном копировании. И в каждом отдельном случае обе программы имеют свои преимущества. Определите требования к виртуализации, включая операционные системы, которые будете разворачивать, рабочую нагрузку, окружение. И после этого сравните, какой гипервизор больше соответствует вашим требованиям.
Да, установить Hyper-V в Windows 10 есть возможность. Для начала работы проверьте, соответствует ли ваша система необходимым требованиям:
- Допустимые версии Windows: Windows 10 Enterprise, Pro, Education
- Процессор: 64-bit SLAT (Second Level Address Translation)
- Поддержка CPU для VM Monitor Mode Extension (VT-c на Intel CPUs)
- Минимальный объем памяти: 4Г.
Загружать гипервизор не требуется ー он уже предустановлен в системе. Необходимо выполнить его запуск через панель управления, PowerShell или DISM. Обратите внимание, Hyper-V не доступен для версии Windows 10 Home.