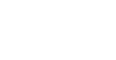Виртуализация — как разработчику пользоваться VMWare Workstation
VMware Workstation — программа для управления виртуализацией с возможностью параллельно запускать несколько виртуальных машин на одном физическом устройстве. Каждая из запущенных ВМ при этом работает со своей ОС.
На Linux, например, на Centos 8, VMware tools предустановлены как часть ОС в виде пакета Open VM Tools. Хорошая новость и для пользователей Windows: теперь можно использовать Hyper V и VWware одновременно. Долгожданная опция появилась в релизе Workstation Pro 15.5.5. Если вы еще не знакомы с линейкой продуктов VMware, есть VMware курсы для работы с этой востребованной и перспективной технологией.
В компаниях используют VMware Linux и Windows для удобного управления корпоративными десктопами и когда есть необходимость тестирования технологий. Программное обеспечение VMware Linux и Windows может запускать и управлять несколькими виртуальными машинами одновременно (версия VMware Workstation Pro).
Что такое VMware виртуальная машина?
Virtual machine создается на базе файлов в вычислительной среде (узле). На одном узле может стартовать несколько ВМ. В VMware виртуальная машина запускается с помощью Workstation. Доступны пакеты VMware для windows 10 и VMware для Linux. В линейке VMware для Mac OS есть отдельный продукт — VMware Fusion. Это линейка гипервизоров для десктопных версий Mac, которая позволяет работать с ВМ, контейнерами и Kubernetes-кластерами.
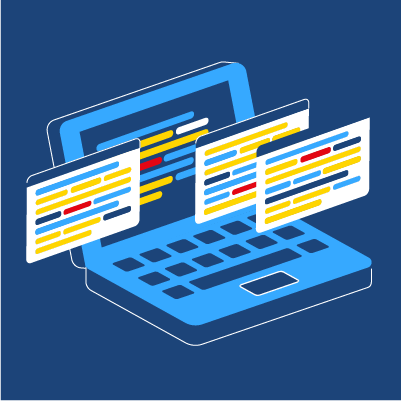
VMware Workstation Player
Чтобы запустить в VMware виртуальную машину скачайте утилиту VMware Workstation Player. Гипервизор VMware player позволяет стартовать образы ВМ, созданные на других продуктах VMware. Это идеальный инструмент для запуска ВМ на Windows или Linux. В компаниях используют VMware Linux и Windows для удобного управления корпоративными десктопами и когда есть необходимость тестирования технологий. Программное обеспечение VMware Linux и Windows может запускать и управлять несколькими виртуальными машинами одновременно (версия VMware Workstation Pro).

VMware: автоматический запуск виртуальной машины
В десктопной системе VMware player отсутствует функция автоматического запуска ВМ при system download, но это можно исправить. Вот два способа, как сделать в VMware автостарт виртуальных машин.
Запуск через Task Manager (с помощью vmrun.exe):
- Создаем таску: При запуске компьютера → Запустить программу. В поле «программа» (или «сценарий») указываем путь к файлу: C:\Program Files (x86)\VMware\VMware Workstation\vmrun.exe.
- Добавляем аргументы: start «G:\VM\kes\kes.vmx» (после start указан путь к вирутальной машине).
- Выбираем Выполнять с наивысшими правами.
Запуск через ярлык: «C:\Program Files (x86)\VMware\VMware Workstation\vmrun.exe» start «G:\VM\kes\kes.vmx».
Как в VMware перенести виртуальную машину
В работе программного обеспечения не допустимы простои при релокации или техобслуживании. Функция vSphere vMotion позволяет перемещать активные рабочие нагрузки с одного сервера на другой.
Во время миграции приложение не останавливает работу, а у пользователей остается доступ к нужным системам. Сохраняются сетевые настройки и подключения.
Процесс миграции происходит мгновенно — например, в гигабитной сети Ethernet на это потребуется менее 2 секунд.
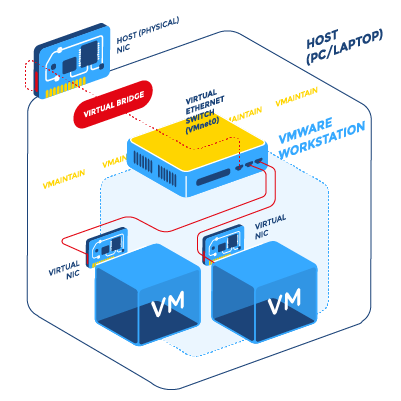
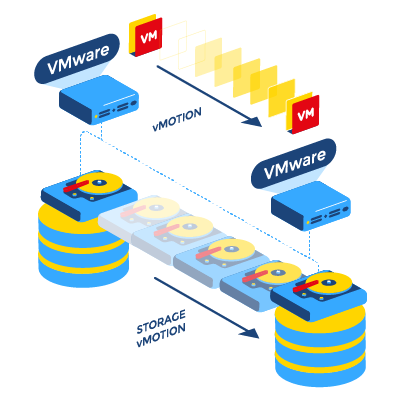
VMware: миграция виртуальных машин с помощью vMotion
vMotion — это набор технологий для перемещения ВМ. Рассмотрим, какие у него есть возможности:
- Классическая версия vMotion подходит для перемещения работающей виртуальной машины между ESXi servers;
- Storage vMotion обеспечивает перенос ВМ между дисковыми хранилищами;
- Cross-Cloud Cold и Hot Migration используется для перемещения между наземной и облачной инфраструктурой (онлайн и оффлайн);
- Long Distance vMotion — перенесение ВМ между remote resources;
- Shared-Nothing vMotion — перемещение по сети между ESXi servers (без использования common storage);
- Encrypted vSphere vMotion — перенос ВМ по сети с возможностью шифрования.
Чтобы во время миграции virtual machine осталась в целости и сохранности, можно сделать в VMware резервное копирование виртуальных машин. Бэкап дает возможность восстанавливать оригинальную версию ВМ в полном образе, с vmdk-файлами и доступом к хранилищу.
VMware настройка сети в виртуальных машинах
В VMware Workstation предустановлены три типа virtual networks. Подключается ВМ к нужной сети меню Virtual Machine Settings. Давайте разберем, как происходит в VMware настройка сети между виртуальными машинами.
- Bridged Network/VMnet0. Подключение с использованием физического сетевого адаптера хоста. Virtual network adapter дает доступ своей ВМ к локальной сети, подключаясь через десктопный компьютер.
- Host-only/VMnet1. Сеть соединяет гостевую ВМ и хостовую машину, образуя private network. Используется виртуальный сетевой адаптер, а виртуальная машина не имеет доступ к локальной сети.
- NAT/VMnet8. Связь между ВМ и host происходит через private network, и ВМ не имеет своего IP. ВМ имеет возможность подключаться к машинам из внешней сети (по TCP/IP протоколу).
Управление сетями на VMware Workstation реализуется с помощью дефолтного Virtual Network Editor.
VMware: цена лицензии
Для использования в коммерческих целях платная версия VMware Workstation 16 Player обойдется в примерно 150$. У продукта Workstation 16 Pro VMware цена немного выше — около 200$. Но некоторые продукты VMware скачать можно бесплатно для некоммерческих организаций и домашнего пользования. Разработчики VMware player призывают активно пользоваться всеми выгодами бесплатной версии для некоммерческих целей.
Выбирая между платформами VMware или VirtualBox — что лучше для управления виртуальными машинами, учитывайте ваши потребности и условия, в которых будет использоваться система. Для создания стабильной ВМ с высокой графической производительностью лучше выбрать VMware. С ней вы сможете автоматически устанавливать операционные системы, но зато не сможете делать снэпшоты состояния. Если вы не любите ограничений в исходном коде, нуждаетесь в снэпшотах состояния и при этом можете отказаться от сверх возможностей в настройках оборудования, выбирайте VirtualBox.
Разберем простой пример работы с VMware — как создать виртуальную машину. В этом примере используем VCenter server:
- Подключаемся к хосту, выбираем команду Create/Register VM.
- В мастере создания машины выбираем «создать новую ВМ» и кликаем Next.
- Присваиваем ВМ название и гостевую ОС, и кликаем Next.
- Выбираем хранилище файлов машины (datastore).
- В следующем окне настраиваем ВМ (выделяем, добавляем/удаляем нужные ресурсы и устройства) и кликаем Next.
- Смотрим Summary и нажимаем кнопку Finish для завершения.
После создания ВМ нужно посадить ее на операционную систему.
Чтобы настроить сеть виртуальной машины VMware можно выбрать один из трех способов: Bridged networking, NAT (Network address translation) или Host-only networking, или создать собственное пользовательское подключение. Например, для создания Bridged networking, после запуска VMware Workstation нужно зайти в свойства сети Edit > Virtual Network Editor. В случае Bridged networking сеть будет готова к работе без дополнительных настроек. Virtual Network Adapter получает доступ к сетевой карте хостового компьютера. VM должна иметь свой отдельный сетевой ID. А если вы планируете запускать несколько операционных систем, то у каждой из них должен быть свой идентификатор.
Когда создаете виртуальную машину, вы можете не указывать отдельное место хранения файлов. В таком случае программа сохраняет образы виртуальной машины в папке по умолчанию. Есть несколько вариантов:
- your home directory/Virtual Machines
- home/username/vmware
- your home directory/Documents/Virtual Machines
- последнее место, где вы сохранили виртуальную машину
Когда вы создаете новую виртуальную машину, можете указать отдельную папку для хранения образов. В таком случае, эта папка будет использоваться by default при создании всех последующих виртуальных машин. Для VMware Server директория по умолчанию следующая: /var/lib/vmware/Virtual Machines.
В VMware по умолчанию есть file exchange между virtual machine и хостовой ОС. VMware не умеет передавать графические данные и текст на кириллице. При этом есть удобная опция обмена текстом без использования хостового компьютера. Файлы передаются через буфер обмена с использованием команд cut, copy, paste. А в линейке VMware Tools есть drag-and-drop — работает так же, как и при перемещении объектов между окнами в пределах одной операционной системы. Но нужно учесть, что в VMware нельзя перемещать файлы с диска хостовой ОС, который отформатирован под файловую систему, не поддерживаемую виртуальной ОС.
Для подключения физического диска к ВМ, используйте редактор настроек VM (VM > Settings) (VM должна быть отключена). Обращаем внимание, что подключение физического диска требует определенных навыков и выполняется продвинутым пользователем VMware.
- В редакторе нажмите Add и следуйте шагам Add Hardware Wizard.
- Кликните на Hard Disk и далее Next.
- Выберите Use a physical disk и кликнете Next. Здесь может появиться предупреждение — подтверждаем ОК.
- Выберите характеристики физического диска, нажмите Next. При выборе Use entire disk переходите к пункту 6.
- Если выбрали Use individual partitions, отметьте, какие именно части диска, и жмите Next.
- Присвойте название файлу и путь к нему (в нем будет храниться данные доступа к диску).
В дополнительных настройках можно определить режим диска.
Чтобы в VMware подключить флешку, проверьте — она должна быть подключена к физической машине.
- В VMware Remote Console выберите нужную ВМ.
- Посмотрите, какие съемные девайсы можно выбрать.
- Подключите флешку к ВМ:
- Для Windows или Linux выбираем в меню Съемные устройства, нажимаем Подключиться (отключиться от узла).
- Для macOS выберите устройство в меню Подключение USB-устройств с Mac.
Если все шаги сделаны правильно, рядом с именем флешки появится flag и значок устройства будет виден на панели задач ВМ.
Подключиться к VMware по сети можно тремя способами: Bridged Networking, NAT Networking, Host-only.
- Bridged Networking. Самый частый способ подключения. VM стучится к local network через физический адаптер компьютера. В этом типе соединения доступны любые устройства, находящиеся в сети.
- NAT Networking. При этом подключении у ВМ отсутствует свой IP адрес и вместо этого создается отдельная local network в хостовой системе и ВМ получает в ней адрес. Способ оптимален когда нужен доступ из виртуальной среды к ресурсам в Интернете.
- Host-only. В этой модели подключение обеспечивается хостовым компьютером, через виртуальный сетевой адаптер, отображаемый на физической машине.
Также есть возможность создавать собственные Custom Networking Configurations в зависимости от условий, нужд и возможностей пользователей.